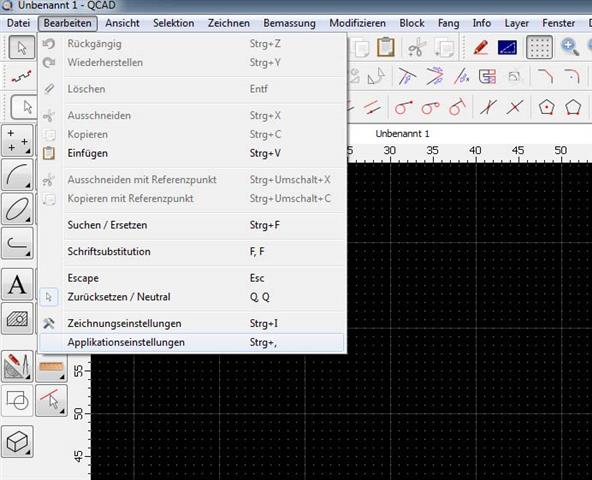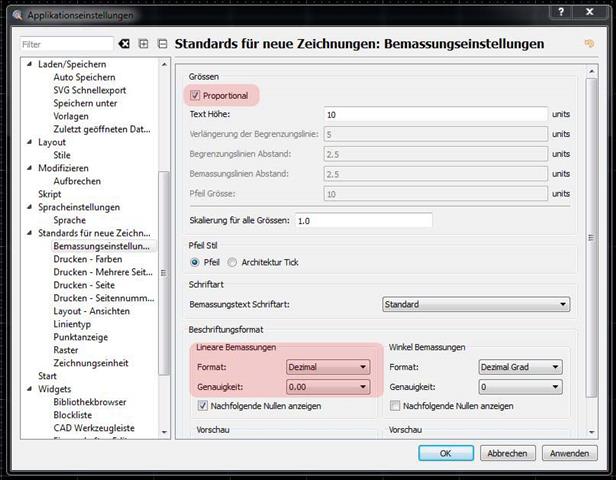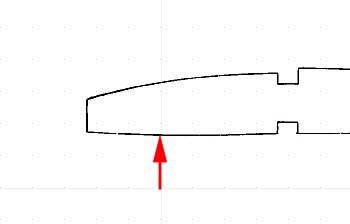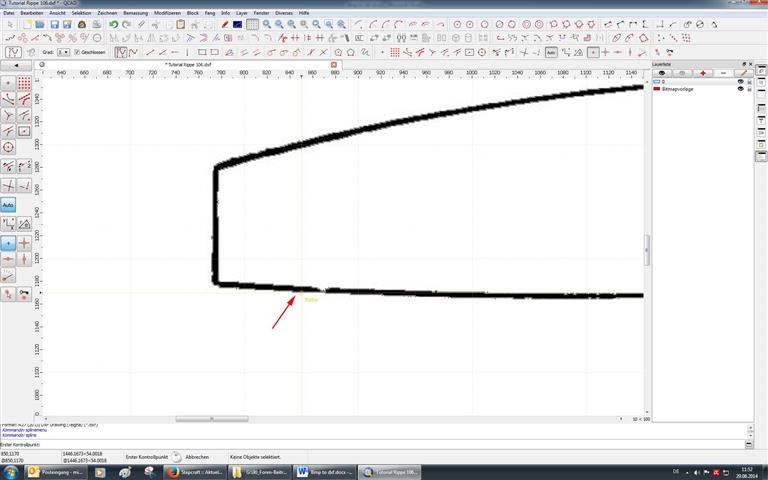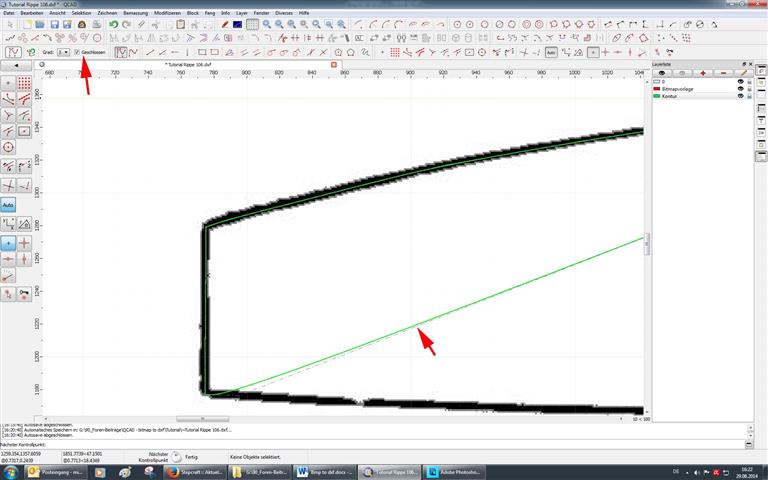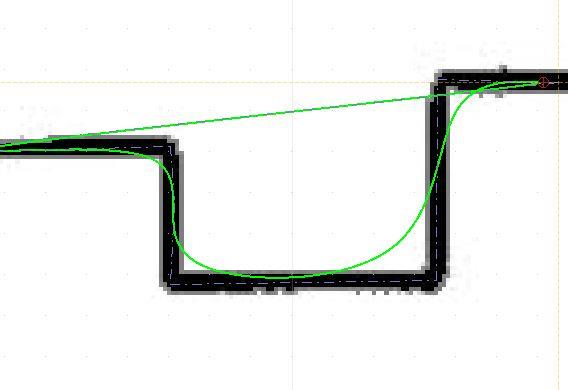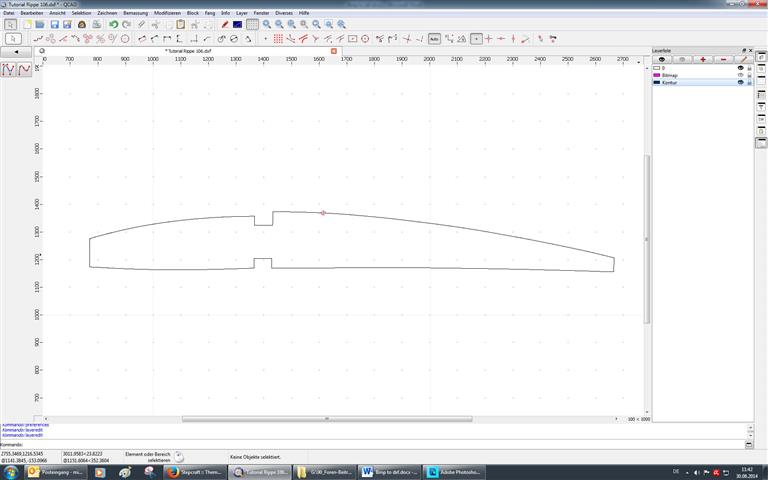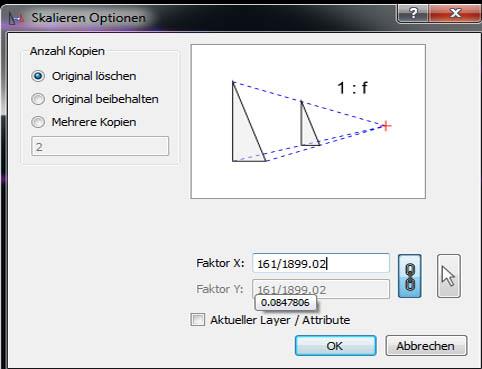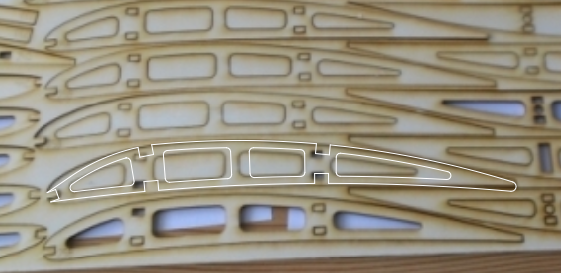QCAD-How to: bmp 2 dxf - Teil 1
ACHTUNG - bitte erst antworten/fragen, wenn ich alle Teile hochgeladen habe
Bmp to dxf
- Tutorial –
Namentlich im Modellbau von Schiffen kommt es häufig vor, dass man (der Modellbauer) vor der Frage steht: „Wie bekomme ich den Spantenriss/die Rippenkonturen vom gedruckten Plan in ein CAM-taugliches Format, um damit eine CNC-Fräse zu füttern?“
Mehrere Wege führen zum gefrästen Spant/gefrästen Rippe, der für den Modellbauer gängigste Weg dürfte folgender workflow sein:
1. einscannen des Plans bzw. eines Planausschnitts und abspeichern als pixelbasierte Datei
2. einlesen der Datei in ein Bildverarbeitungsprogramm (das die Vektorisierung beherrscht) bzw. in ein CAD-Programm (das den Bitmap-Import erlaubt)
3. nachzeichnen der Rippen-/Spantenkontur mittels geeigneter Werkzeuge (Polylinien, Splines,Bezierskurven)
4. Export der erzeugten Kontur (Vektoren, keine Pixel!) in einem von CAM-Programmen lesbaren Format (am gebräuchlichsten für Modellbauers Zwecke: *.dxf oder *.plt)
5. einlesen des exportierten files in ein CAM-Programm (EstlCam, Filou, BoCNC etc.)
6. Laden des im CAM-Programm erzeugten Codes in die Steuerungssoftware der Fräse (z.Bsp. PC-NC oder Mach3) der Fräse.
In diesem Tutorial werde ich diesen workflow abarbeiten – mit der einzigen Ausnahme, dass für den Arbeitsschritt unter (2) ausschließlich ein CAD-Programm, in diesem Fall QCAD – benutzt wird.
Dabei wird QCAD eigentlich ein wenig „zweckentfremdet“, ist es doch als reines 2D-CAD-Programm für das „Nachzeichnen“ eines Bitmaps nicht gemacht, auch wenn es diese Vorgehensweise beherrscht.
Dieses Tutorial ist letztlich aus der Not entstanden – meiner Not, mich endlich auch mit einem CAD-Programm vertraut zu machen. Hatte ich doch immer mit DrawPlus – mit CorelDraw vergleichbar und ebenfalls ein Grafikprogramm – gearbeitet und dabei immer gute Ergebnisse erzielt. Aber konstruieren kann man mit einem Konstruktions-Programm (=CAD-Programm) halt doch genauer; allein schon, wenn man die vielfältigen Fang-Möglichkeiten betrachtet.
Begonnen habe ich das Tutorial mit der Pro-Version 3.6.3; nachdem ich mit dieser Schwierigkeiten beim Verschieben der Kontrollpunkte hatte, habe ich das Update auf 3.6.4 installiert. Nun ging´s.
Das Tutorial ist sehr umfangreich geworden und wirkt auf den einen oder anderen sicherlich etwas langatmig und uninspiriert – dies ist aber allein der Tatsache geschuldet, dass QCAD eine für mich völlig neue Programmart ist, in die ich mich während der Erstellung dieses Tutorials erst einarbeiten musste – manchmal wollte ich schon aufgeben …
Ein kleiner Seitenhieb muss sein: die intuitive Leichtigkeit und Einfachheit, mit der sich diese Aufgabe in CorelDraw/DrawPlus erledigen lässt, kann QCAD nicht bieten.
So, genug der „Laberei“, fangen wir an mit …
Schritt 1 - Erstellen der Bitmap
Üblicherweise besitzt ein Modellbauer entweder einen separaten Scanner oder einen Multifunktionsdrucker, der neben vielen anderen Tätigkeiten auch scannen kann. Nur eines können beide Geräte nicht: einen (Original-)Bauplan in Originalgröße einzuscannen. Ich jedenfalls habe nur einen A4-Scanner und will Rippen für einen E-Segler einscannen. Also muss ich den Plan (grösser als A0) mehrmals so falten, dass ich möglichst mehrere Rippen vollständig auf ein A4-Blatt bekomme.
‼ - Darauf achten, dass die Vorlage absolut plan auf dem Glas liegt, ev. mit Büchern beschweren
Scaneinstellungen:
- 300 dpi
- Graustufen 8-bit oder 24-bit
- ev. Korrekturen von Kontrast, Helligkeit etc.
Aus den wie auf dem Orig.-Bauplan verteilten Rippen-Scans (Bild 1) stelle ich in „Photoshop Elements“ (PSE) Gruppen-Scans zusammen, die ich von allen überflüssigen Beschriftungen, Zeichnungsteilen, Flecken usw. befreie (mit den Werkzeuge von PSE ) und dann als *jpg-files (oder *bmp oder *tif oder *png) abspeichere (Bild 2).
Bild 1 Bild 2
Schritt 2 – Öffnen der Bitmap in QCAD
Ich öffne nun QCAD mit einer leeren Zeichnung (Bild 3). Aus Bequemlichkeitsgründen habe ich mir alle Werkzeugleisten unterhalb der Menüleiste eingeblendet – ich spare so „Klicks“ – direkt nach der Installation von QCAD wird nur die linke „CAD-Werkzeugleiste“ angezeigt.
Bild 3
Zunächst nehme ich einige Einstellungen in den Applikationseinstellungen vor, Aufruf über „Bearbeiten --> Applikationseinstellungen oder Tastenkombination [Ctrl + ,]“ (Bild 4)
Bild 4
Folgende Einstellungen habe ich angepasst:
- Standards für neue Zeichnungen: Zeichnungseinheit --> Millimeter (Bild 5)
- Standards für neue Zeichnungen: Bemaßungseinstellungen
--Proportional: Häkchen gesetzt (Bild 6)
--Lineare Bemaßungen: Format + Genauigkeit (Bild 6)
Bild 5
Bild 6
Sehr sinnvoll ist es, für Bitmap, Bemaßung und Rippenkontur jeweils eigene Ebenen (layer) anzulegen. Der neue layer für die zu importierende bitmap wird mit einem Klick auf das rote Pluszeichen in der „Layerliste angelegt.
!! – wenn die Layerliste nicht sichtbar ist, zaubert ein Häkchen vor „Layerliste“sie unter dem Menüpfad „Ansicht --> Werkzeugleiste “ sie hervor.
Die neue Ebene bekommt den Namen „Bitmapvorlage“ (oder so ähnlich) und wird mit Klick auf „OK“ erstellt. (Bild 7)
Gruss Michael
begonnen mit 420/2, Alu-Fräse "KARLA" (noch im Bau)
EstlCam mit Arduino NANO, WinPC-NC USB
Kress, QCAD, Fusion 360, Inventor, Winghelper
QCAD-How to: bmp 2 dxf - Teil 2
Die neue Ebene bekommt den Namen „Bitmapvorlage“ (oder so ähnlich) und wird mit Klick auf „OK“ erstellt. (Bild 7)
Bild 7
Durch einfaches Anklicken des Ebenen-Namens in der Layerliste wird diese Ebene zur aktiven gemacht (die entsprechende Ebene wird hellblau markiert), damit das Bild dort abgelegt wird und nicht auf irgendeiner anderen Ebene, wo es später stört.
Über den Button „Bitmap einfügen“ (linke Werkzeugleiste) suchen wir das Verzeichnis, in dem sich das Bild befindet, wählen es aus und importieren es durch Doppelklick oder Klick auf den „Öffnen“-Button.
Zu sehen ist es aber vermutlich noch nicht auf der Zeichnungsfläche; stattdessen prangt mitten im Bildschirm das Cursorkreuz, das dann bis zum – hoffentlich sichtbaren – Nullpunkt in der linken unteren Ecke der Zeichnungsfläche gezogen und dort durch einfachen Klick abgelegt wird.
Es erscheint ein weißes Rechteck, dessen linke untere Ecke genau auf dem Nullpunkt liegt – aber eine Rippe ist nicht sichtbar … (Bild acht)
Bild 8
Mit einem Klick auf „Auto Ansicht“ (Bild 9) erscheint die gesamte Seite (mit deren Größe die Rippe in PSE abgespeichert wurde) auf der Zeichnungsebene – allerdings viel zu groß; die Lineale oben und an der Seite zeigen das Zeichnungsblatt in Millimeter an (etwas, was mich zunächst sehr gestört hat und zu einem entsprechenden thread meinerseits führte, siehe QCAD - bmp to dxf [Bild 10]).
!! Ist die Grafik auch auf der richtigen Ebene ?
Bild 9
Bild 10
Das soll uns im Moment aber nicht stören, die Grafik nachzeichnen können wir auch in diesem großen Maßstab – los geht es mit …
Schritt 3 – Nachzeichnen der Grafik in QCAD
Jetzt werde ich vermutlich ein bisschen umständlich – das Folgende lässt sich in QCAD sicher eleganter erledigen – aber ich kann es (noch) nicht besser:
- wir befinden uns in der (von mir) so genannten Neutral-Ansicht, d.h. der oberste linke Button und der Button in der untersten Menüzeile sind gedrückt (Bild 11).
Bild 11
- nun kann das Werkzeug gewählt werden, mit dem die Grafik nachgezeichnet werden soll. Ich benutze dazu das „SplineWerkzeug“ (im Gegensatz zur im Stepcraft-Forum vielfach geäußerten Behauptung kann das CAM-Programm meiner Wahl – nämlich EstlCam – durchaus etwas mit dxf-Dateien anfangen, die vermittels des Werkzeugs „Spline“ erzeugt wurden, zumindest mit Splines aus QCAD). Also wird das „Spline-Werkzeug“ aktiviert (Bild 12+12a).
Bild 12
Bild 12a
Der folgende Bildschirm biete uns nur die Wahl zwischen Spline-Kontrollpunkte und Spline-Anpassungspunkte; wir wählen die Kontrollpunkte, weil nur in diesem Modus Ecken erzeugt werden können (Bild 13)
Bild 13
Gruss Michael
begonnen mit 420/2, Alu-Fräse "KARLA" (noch im Bau)
EstlCam mit Arduino NANO, WinPC-NC USB
Kress, QCAD, Fusion 360, Inventor, Winghelper
QCAD-How to: bmp 2 dxf - Teil 3
Nun sind wir auf der „richtigen“ Werkzeugebene, die Grafik wird uns angezeigt und der Cursor wartet darauf, auf dem Startpunkt fürs Nachzeichnen platziert zu werden.
Es ist ganz sinnvoll, die Raster-Fangfunktion fürs Nachzeichnen auszuschalten, damit wir die Kontrollpunkte überall hinsetzen können und nicht nur auf Rasterpunkte. Dazu klicken wir auf den Button mit dem Pluszeichen (Bild 14)
Bild 14
Jetzt können wir endlich anfangen, zu zeichnen – oder halt: die Grafik ist zwar komplett auf dem Bildschirm, dafür sind die sowieso schon unregelmäßigen Linien aber zu dünn, um sie genau in der Mitte (oder am äußeren oder inneren Rand) zu treffen, wobei ich mich prinzipiell für die Mitte der Linie entschieden habe.
Also vergrößere ich die Ansicht mit dem mittleren Mausrad bzw. der Plustaste des numerischen Nummernblocks solange, bis sie zur Nachzeichnung brauchbar erscheint.
Tipp: damit der aktuelle Bearbeitungspunkt dabei nicht aus dem Bildschirm verschwindet, verankere ich mit einem Linksklick den Cursor genau da, wo ich im Anschluss ans Vergrößern arbeiten will; die Cursorstelle bleibt beim scrollen mit der mittleren Cursortaste immer an der gleichen Stelle, nur der Rest der Grafik verschwindet so langsam aus der Ansicht, dafür wird die Bildlinie aber immer grösser und der gewünschte Vektorverlauf lässt sich immer genauer anvisieren … (Bild 1)
Bild 15
Dass die schon gezogene Linie nicht an dem Punkt endet, den man zuletzt gesetzt hat, liegt einfach daran, dass QCAD in schlauer Voraussicht schon durch Setzen eines Häkchens im Auswahlfeld geschlossen eine geschlossene Linie erzeugt; die wiederum braucht unser CAM-Programm, um daraus einen Umriss zu generieren. (Bild 16)
Bild 16
In der – für jeden individuell einstellbaren – „richtigen“ Ansichtsskalierung werden jetzt Stütz-punkte gesetzt. Je mehr, desto feiner passt sich die Kontur der Grafik an, allerdings ist es nicht nötig, bei jeder „Treppe“ in der Bitmap-Grafik einen Kontrollpunkt zu setzen. Beim Setzen der Punkte erschei¬nen horizontale und vertikale gepunktete Linien in Verlängerung des Zielkreuzes; daher ist es sehr leicht, die Punkte exakt zu setzen. Sollte einmal ein Punkt daneben geraten – vielleicht weil man zu schnell geklickt hat – kein Problem: anklicken, linke Maustaste gedrückt halten und verschieben, na¬türlich bei ausgeschalteter Rasterfang-Funktion.
Etwas „tricky“ ist das Erzeugen spitzer Ecken – das Referenzhandbuch als auch das (englischsprachi¬ge) Forum schweigen sich da aus, dafür an dieser Stelle noch ´mal ein dickes „Danke schön“ an Bernd (Bernd_S), der es mir durch seinen Beitrag im thread (QCAD – bmp to dxf) überhaupt erst ermöglichte, spitze Ecken zu erzeugen. Hier sein Beitrag als Kopie:
Im konkreten Fall sieht das so aus
- Kontrollpunkt durch einfachen Mausklick gesetzt (Bild 18)
- Kontrollpunkt durch dreifaches Klicken gesetzt (Bild 19)
Bild 18
Bild 19
Wenn die Rippe (oder der Spant oder ein anderes Bitmap-Objekt) komplett umfahren ist, müsste das Ergebnis in etwa so aussehen (ich habe ein wenig mit den zugewiesenen Farben in Applikationseinstellungen rumgespielt, um eine deutlichere Darstellung zu erhalten) [Bild 20]:
Bild 20
Schritt 4 – Skalieren der Vektor-Kontur
Nun kommt ein sehr wichtiger Schritt: das Skalieren der erstellten Rippenkontur auf die reale Grösse, denn die Rippe ist jetzt ungefähr 1900 mm, also 1,90 Meter lang. Würden wir sie jetzt als dxf abspeichern und diese dxf dann nach Bearbeitung durch das CAM-Programm ausfräsen – das schafft selbst die Stepcraft nicht … (Bild 21)
Bild 21
Gruss Michael
begonnen mit 420/2, Alu-Fräse "KARLA" (noch im Bau)
EstlCam mit Arduino NANO, WinPC-NC USB
Kress, QCAD, Fusion 360, Inventor, Winghelper
Wir benötigen dazu einen Skalierungsfaktor, der wird ermittelt , indem wir die in QCAD gezeichnete Länge ins Verhältnis zur echten – vom Bauplan ermittelten Länge setzen.
- gemäß Bauplan habe ich eine Rippenlänge von ~ 161 mm ermittelt,
- in QCAD per Bemaßungsfunktion eine Länge von 1.899,02 mm gemessen und notiert !!!
Wir löschen jetzt wieder die Bemaßung in QCAD, markieren das Objekt (die Rippe) durch Linksklick auf den Vektor-Umriss und rufen den Skalierungs-Modus auf (Bild 22):
Bild 22
QCAD verlangt nun die Eingabe eines Fokuspunktes; ich wähle die linke untere Ecke der Rippennase (dort, wo später die Nasenleiste angeleimt wird); das Eingabefenster für den Skalierungsfaktor poppt auf – zwei Eingabemöglichkeiten sind denkbar:
- die elegante Lösung: nach der mathematischen Regel „ein Bruch wird durch einen Bruch dividiert, indem man ihn mit dem Kehrwert multipliziert“ geben wir in das Eingabefeld ein: 161/1988.02 – kurze Zeit später erscheint der ausgerechnete Quotient (0.0847802).
- der sichere Weg: wir dividieren erst die Zeichnungslänge durch die reale Länge (d.h. 1988.02 ./. 161 = 11,7952) und geben in das Skalierungsfenster (analog zur von QCAD vorgegebenen Formel „1:f“) den Ausdruck „1/11.7952“ ein – das Ergebnis ist wiederum 0.0847802.
Bitte beachten: das Komma muss immer als „Punkt“ eingegeben werden. (Bild 23)
Bild 23
Die Rippe erscheint nun ziemlich undeutlich als kleines rippenähnliches Objekt auf dem Bildschirm. Durch Verschieben und Vergrößern mit der mittleren Maustaste schält sich so langsam die Rippe im Maßstab 1:1 heraus. Mit der (schon bekannten) Bemaßungsfunktion) messen wir die Länge der Rippe und …
… voilà: es passt – die Rippe ist 160,87 mm lang.
Bild 24
FERTIG !!!
Sooo toll ist es nicht, längere Beiträge hier ins Forum hochzuladen. Man kann noch nicht einmal vernünftig kontrollieren, wie das Machwerk aussieht, wenn man es aufruft.
deshalb: bevor ich auf´s Haupt kriege:
Hier kommt der Beitrag noch einmal als pdf-Datei.
Gruss Michael
begonnen mit 420/2, Alu-Fräse "KARLA" (noch im Bau)
EstlCam mit Arduino NANO, WinPC-NC USB
Kress, QCAD, Fusion 360, Inventor, Winghelper
da hat sich einer arbeit und gedanken gemacht : daumen hoch 🙂
Andreas
Hallo Alpenkreuzer,
... aber ich kann es (noch) nicht besser
Dafür das Du Dich gerade in QCAD einarbeitest ist das eine stramme Leistung und wird bestimmt vielen hier weiter helfen!
Well done!!! 😉
It's not only about tools it's also about skills! 😉
Bitte beachten: das Komma muss immer als „Punkt“ eingegeben werden. (Bild 23)
Hallo,
wer das gerne umstellen möchte kann das in QCAD machen unter:
Bearbeiten / Applikationseinstellungen / Allgemein / Koordinatenformat / Dezimalpunkt ...
So ein kleiner Punkt ist ja schließlich nicht jedermanns Sache ... 😉
It's not only about tools it's also about skills! 😉
Moin,
schön wärs - wenn´s funktionierte. Zumindest der Eingabedialog Im Skalieren-Fenster schert sich ´nen Teufel um die Änderungen in den Applikationseinstellungen.
Zumindest bei mir ...
Gruss
Gruss Michael
begonnen mit 420/2, Alu-Fräse "KARLA" (noch im Bau)
EstlCam mit Arduino NANO, WinPC-NC USB
Kress, QCAD, Fusion 360, Inventor, Winghelper
... schön wärs - wenn´s funktionierte.
Hast Du QCAD neu gestartet nachdem Du die Änderungen durchgeführt hast?
It's not only about tools it's also about skills! 😉
Ja, - aber ich werde QCAD noch´mal komplett deinstallieren und dann neu aufspielen. Leider kann ich nicht zusätzlich defragmentieren, weil es sich auf einer SSD befindet.
Gruss
Gruss Michael
begonnen mit 420/2, Alu-Fräse "KARLA" (noch im Bau)
EstlCam mit Arduino NANO, WinPC-NC USB
Kress, QCAD, Fusion 360, Inventor, Winghelper
Leider kann ich nicht zusätzlich defragmentieren, weil es sich auf einer SSD befindet.
Gruss
nur so am rande: ssd müssen nicht defragmentiert werden. es gibt ja schließlich keinen mechanischen lesekopf der darauf angewiesen ist, dass die daten in der richtigen reihenfolge drunter vorbei huschen, um optimal zu laufen!
Andreas
OK, hab mich doof ausgedrückt: DESHALB kann ich nicht defra ...
Gruss Michael
begonnen mit 420/2, Alu-Fräse "KARLA" (noch im Bau)
EstlCam mit Arduino NANO, WinPC-NC USB
Kress, QCAD, Fusion 360, Inventor, Winghelper
macht ja nix 🙂 du musst nur auf den füllgrad der ssd achten. wenn der nen bestimmten wert erreicht hat geht die schreibgeschwindigkeit in die knie.
Andreas
Hallo zusammen,
ich möchte dieses Tutorial von Michael mit einer Zusatz Info bzw. QCAD update Information ergänzen weil es zum beschriebenen Thema passt.
Es geht um die Transparenz von eingefügten Bitmaps:
Beim "Durch pausen" von Bitmaps kann es Arbeitserleichternd sein wenn man die Bilder nur soweit einblendet wie es benötigt wird. Der Kontrast zum neu gezeichneten kann damit deutlich gesteigert werden und die Augen werden auch weniger angestrengt.
Dies ist nun auch mit QCAD ab der Version 3.9.5 möglich. Einfach Bitmap selektieren und im Eigenschaften Editor unter dem Punkt "Ausblendung" einen Prozentualen Wert zwischen 0 und 100 einstellen.
0 bedeutet KEINE Ausblendung und 100 bedeutet KPL Ausgeblendet. Neu eingefügte Bitmaps haben Grundsätzlich den Wert 0.
Schaut selbst: Ausblendung = 0 (%)
Ausblendung: 65 (%)
Also mir hat diese neue Funktion schon so einige Male das Leben Zeichnen erleichtert ...
... vielleicht hilft es Euch ja auch mal. 😉
It's not only about tools it's also about skills! 😉
- 44 Foren
- 7,434 Themen
- 63.4 K Beiträge
- 4 Online
- 26.5 K Mitglieder